Awesome Noteの使い方
Awesome Noteの紹介です。
![]()
もともとRainbow Noteを使っています。
![]()
今では、目的に応じて使い分けています。
Awesome Noteは発売当初、そのデザインの良さに(いかにも自分のデスクです、といった初期画面はクールです。)一瞬購入しようと思ったのですが、おいらの使用目的からするとRainbow Noteで十分満足していましたので、Lite版を試しに使ってみました。でも、そのうちに使うのをやめてしまいました。
そんなとき、昨年の11月下旬にセールスをやっていたので、こりゃあとりあえず買っとこうと思い購入しました。ただ、またまたどう使おうか迷っていたので、しばらく放置したままでした。
そのうち、ブログのネタや、Apple Tabletに関する思いついたアイデアを、ささっとメモるのに便利なことに気付き、最近はもっぱらさっさと思いついたアイデアを記入するのに使っています。ばらばらのアイデアをまとめて練り直し、一本にするときには、Rainbow Noteを使っています。
発売当初に購入をためらった理由の一つが、ファイルが階層構造になっていない点でした。(Rainbow Noteは階層構造が可能。)これは使い込んでいって分かったのですが、Awesome Noteの使い方として、階層構造は不要と判断しています。Awesome Noteの作成者は、おそらく簡単にすばやくメモをとったりメモみたりするしやすさを、第一優先したのだと思います。その現れの一つとして、one touch動作で記入画面が現れる、Quick Memoがさりげなくついています。
そして、おいらが一番欲しかった機能は、メモ書きのthumbnail表示でした。これはいいです。ちょこちょこストックしたアイデアの全体像を見渡せるので、非常に重宝しています。リスト表示だと、表題は表示されますが、メモに記入してある文字は全く表示されません。thumbnail表示の場合は、表題と記入した文字の一部が表示されます。これでアイデアの中身も一目でわかります。
さて、実際の画面は以下のような感じです。
立ち上げ時の初期画面です。ちょっとApple関係のフォルダーが多くてすいません。To Do 機能もあるので、期限付きのアイテムが、期限オーバになると初期画面でもわかります。画面のフォルダー表示の上に、小さい見開きのNoteが表示されており、そこに付箋が吹き出しで表示されています。”TODAY”という付箋に赤字で”1”とあります。これが期限オーバのアイテムが一つあるという目印です。こじゃれた表示でしょ。iPhoneアプリはデザイン性がかなり重要です。この辺もこじゃれたデザインで、ユーザの心をつかんでいますね。
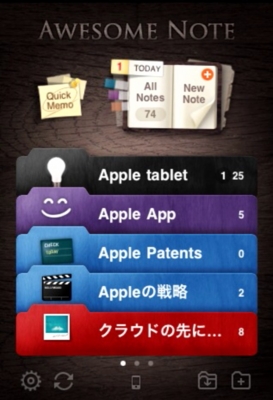
Apple Tabletのフォルダーを開くと、Apple Tabletのアイデアが、thumbnailで表示されます。アイデアを、壁にポストイットでぺたぺた貼っていった感じです。全体像をつかむにはGoodです。
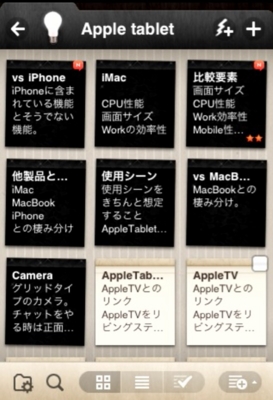
リスト表示もできますが、こんな感じになってしまいます。表題だけなので、画面をみてアイデアの全体像をつかむには不向きです。
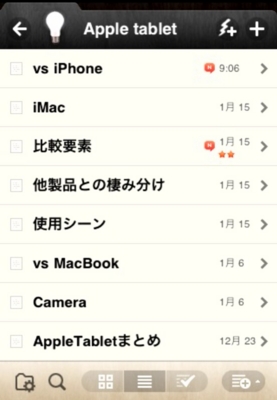
メモの中身の表示はこんな感じです。画面の左下にある、鉛筆のようなマークをタッチすると、メモをRead Onlyにしてくれます。
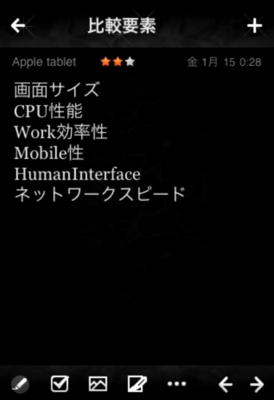
画面右下の矢印をタッチすると、次のメモ画面に移ります。ページがめくれる感じですね。

で、最後はApple Tabletのアイデアをブログ掲載用に一本にまとめたのが、Rainbow Noteの画面です。最後にまとめた文章をストックしておくのに、Rainbow Noteは適しています。
さくさっくとしたメモの記入やメモの一覧を視覚的に把握したい人には、Awesome Note。文章としてまとめておくには、Rainbow Note、ですね。
